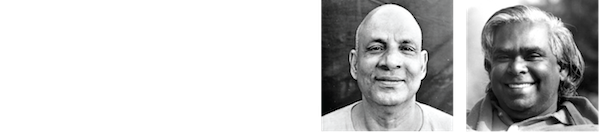メインニュース
ゴールデンウィークのお知らせ
5月4日(土)〜5月6日(月)はゴールデンウィーク特別プログラムのために通常クラスはお休みとさせていただきます。特別プログラムのヨガクラスは通常チケットやパスでご参加いただけますが、事前のご予約が必要となります。予約はWebのみで受付ております。ご希望の方は以下のリンクよりご予約ください。
シヴァナンダヨーガ・ヴェーダンタ・センター・ジャパン
世田谷区千歳船橋に東京センターが再オープン
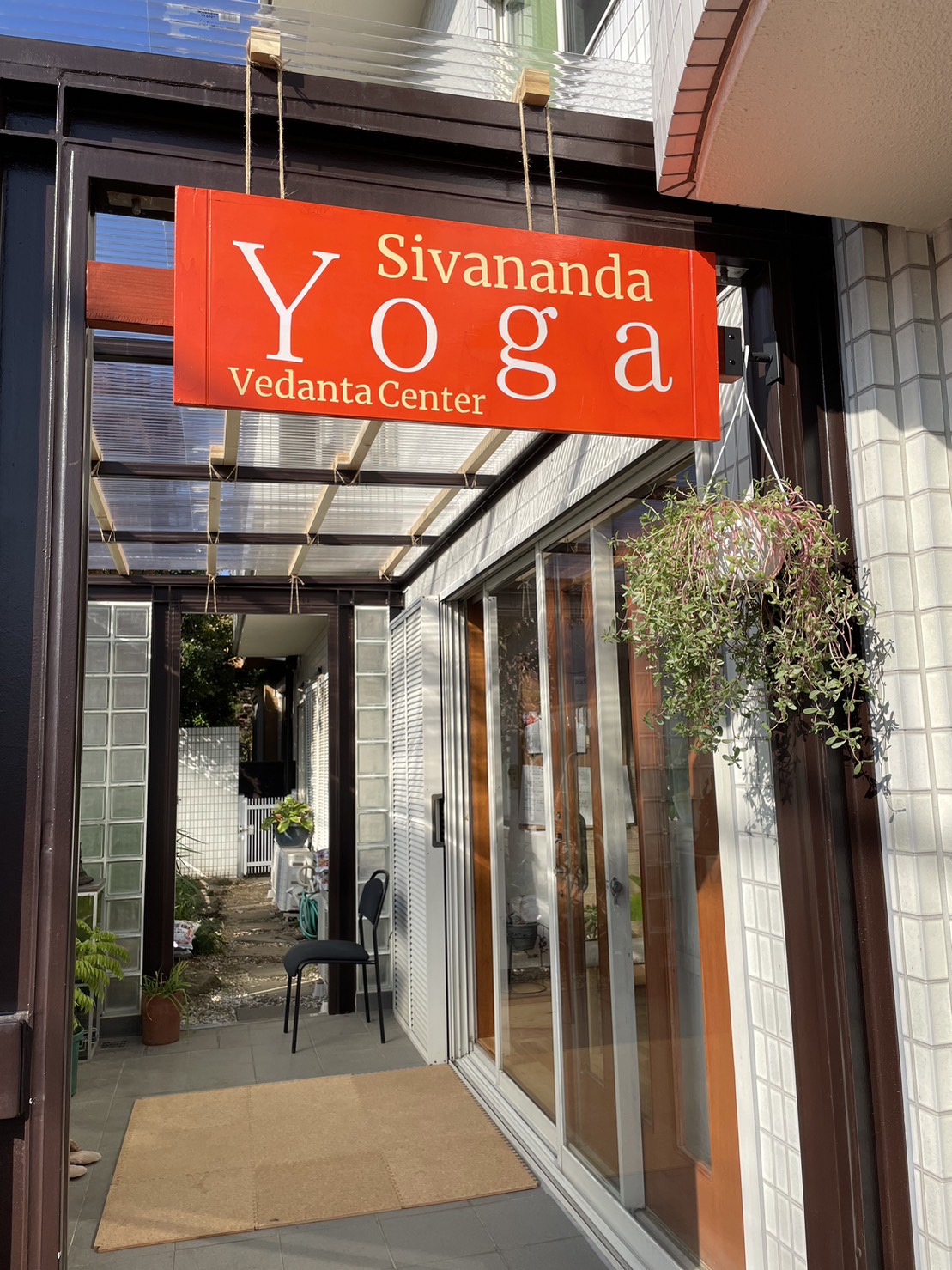
シヴァーナンダヨーガ東京センター
シヴァーナンダヨーガ東京センターは、師であるスワミ・シヴァーナンダの指示に従いスワミ・シヴァーナンダがヨーガの教えを西洋の人々にもたらすために西洋に向かい、1959年にカナダに設立した「シヴァナンダ・ヨーガ・ヴェーダ・センター」の日本で唯一の直営センターです。2007年に代々木で開設され、2021年までは高円寺で活動をしていましたが、新型コロナウィルスの影響で一時閉館し、2023年に千歳船橋で再オープンしました。
当センターでは、様々なレベルの方に合わせたアーサナ・クラス(ヨーガ)、ヴェーダーンタ哲学、サンスクリット語のクラス、瞑想コース、ゲスト講師による各種ワークショップ等、様々なプログラムを開催しています。
Workshop ワークショップ
詳細はこちらクリック
シヴァーナンダヨーガの基本を学ぶ・Yoga1/Yoga2コース
詳細はこちらクリック
SatSanga・Puja
サットサンガ・プージャ
詳細はこちらクリック
ドネーションのお願い
シヴァーナンダヨーガセンターは非営利団体です。講師やスタッフを含め、全ては無償の奉仕によって運営されています。
皆さんの温かいご支援はセンターを運営し、皆様にとって更なる学びと癒しの場となっていくために大切に使わせていただきます。
奉仕しなさい・愛しなさい・与えなさい・浄化しなさい・瞑想しなさい・悟りなさい
—スワミ・シヴァーナンダのメインティーチング
精進湖リトリート
東京からわずか2時間、富士山の麓の精進湖湖畔にあるリトリートセンターで、ヨーガに浸る癒しの時間を持ちませんか?
。
詳細はこちらクリック
海外アシュラムの日本語 プログラム
TTC(ティーチャートレーニング)、ATTC(上級ティーチャートレーニング)、アーユルヴェーダコース(インド医学)、サーダナインテンシヴ(2週間の上級プラーナヤーマ)、シヴァーナンダヨーガヘルスエデュケータートレーニング(SYHET)等の海外プログラムを日本語通訳で受講することが可能です。
詳細はこちらクリック
東京センターへのアクセス
住所 : 東京都世田谷区船橋4-21-3
アクセス:小田急小田原線 / 千歳船橋駅 徒歩16分
閑静な住宅街を通りますので、少し場所が分かりにくいと思います。
グーグルマップをスマホで見ながらお越しいただくと便利です。